아래 참고자료 Youtube 동영상을 따라서 만들어 봤습니다.
제 글이 이해가 안 되면 동영상을 보시면 이해가 되실 겁니다.
Power Automate 단계를 만들어 테스트 화면입니다.
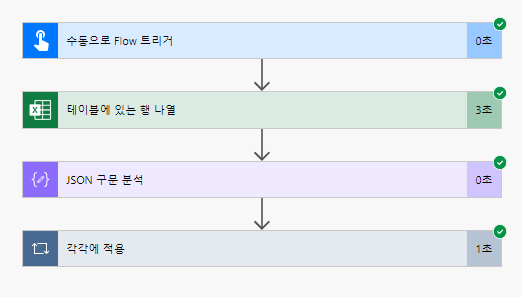
준비사항
SharePoint List를 만들어 준비해 준다.
ID, Name, Department, Title - 여기서 ID는 자동생성으로 구성
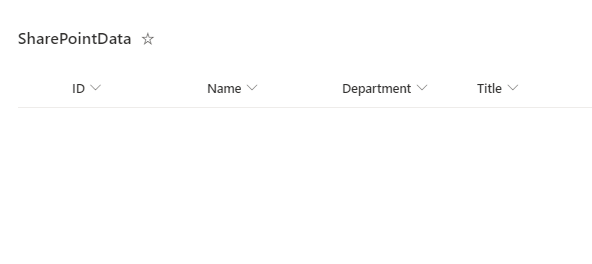
Excel Sample 파일을 만들고 SharePoint 혹은 OneDrive에 저장한다.
파일명 : SharePoint to Excel Sample1.xlsx
표를 만들고 표 이름을 TableUpdate로 설정
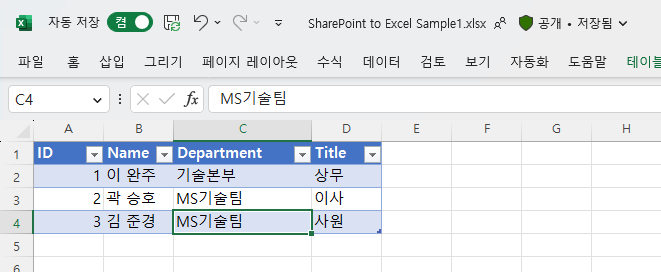
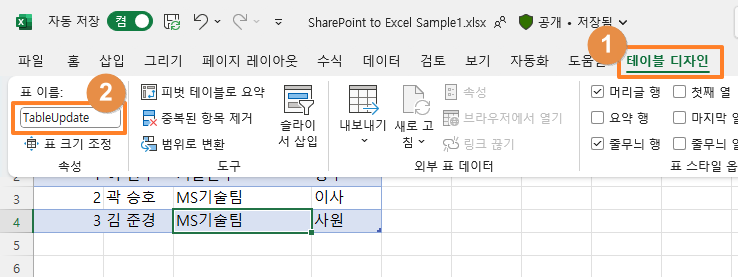
SharePoint 문서에 저장
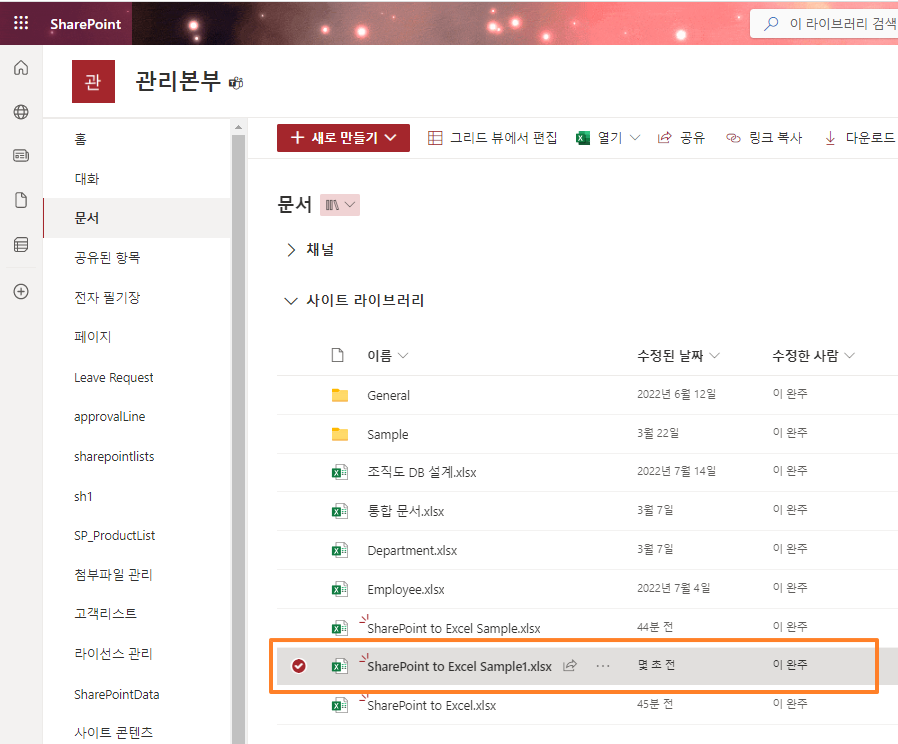
흐름 만들기
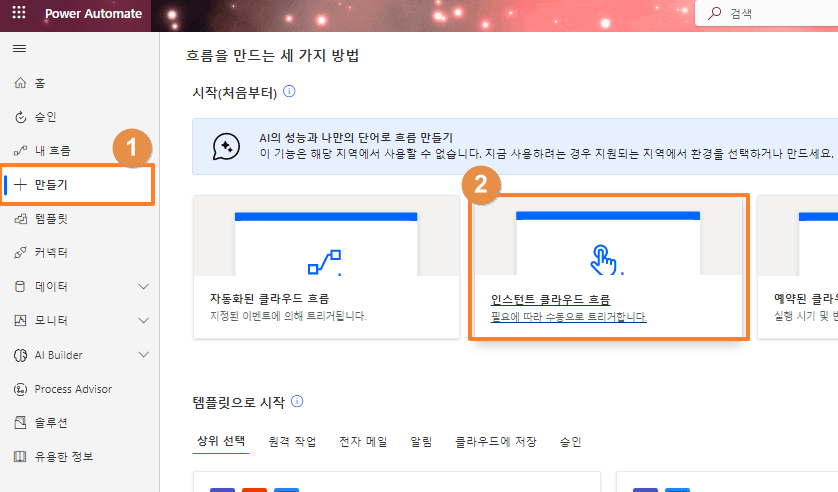
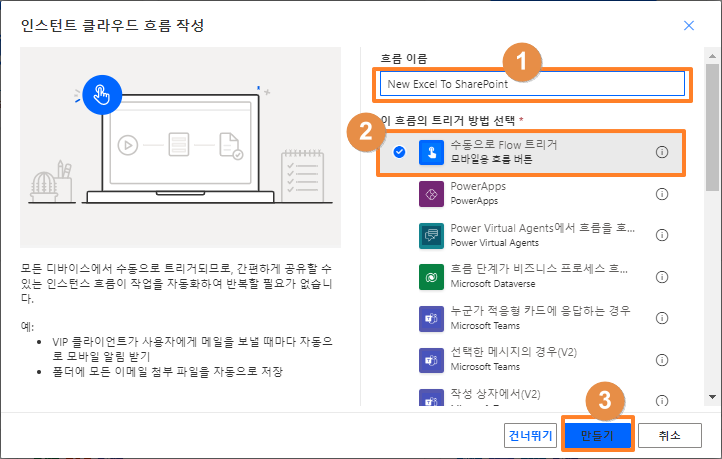
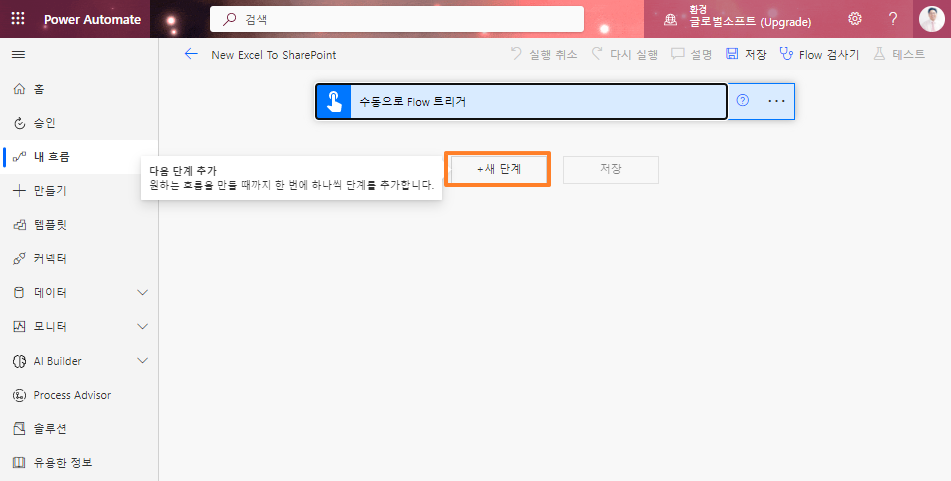
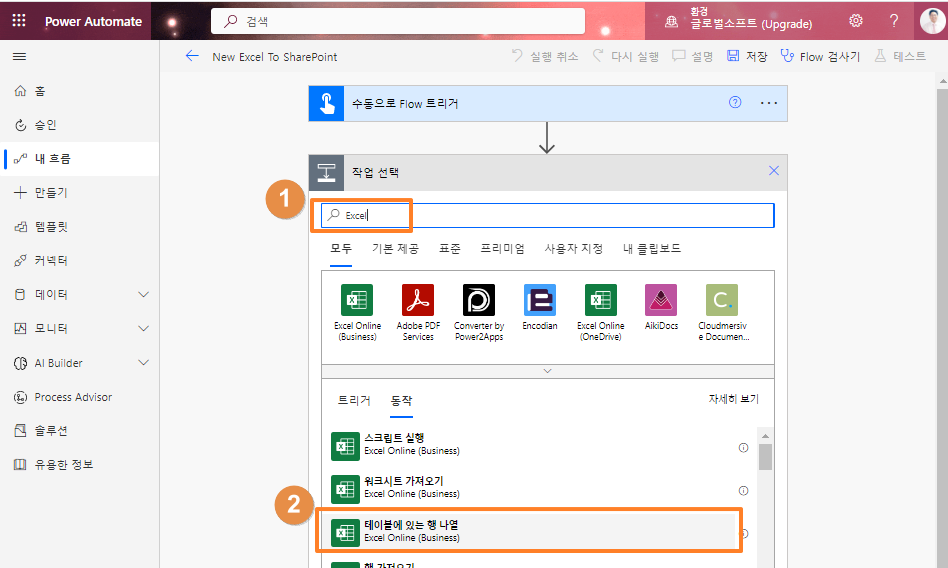
파일 위치 및 파일을 지정하고
날짜/시간 형식을 ISO 8601로 설정
여기서 데이터가 날짜 데이터가 없음으로 위의 날짜/시간 형식을 ISO 8601로 설정은 생략해도 된다.
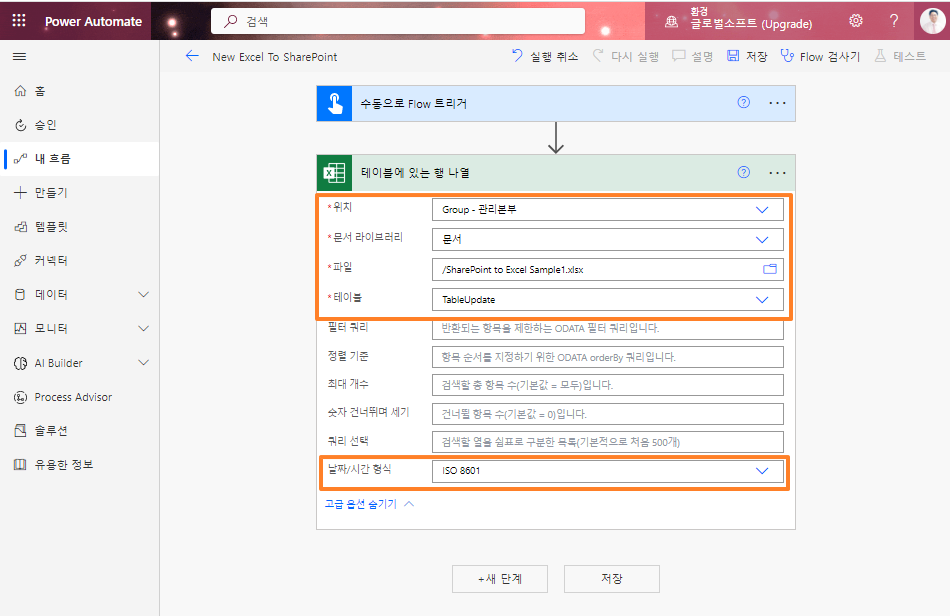
Excel Data를 JSON 형식으로 표현식을 추출하기 위해 테스트 실행
저장 - 테스트 실행
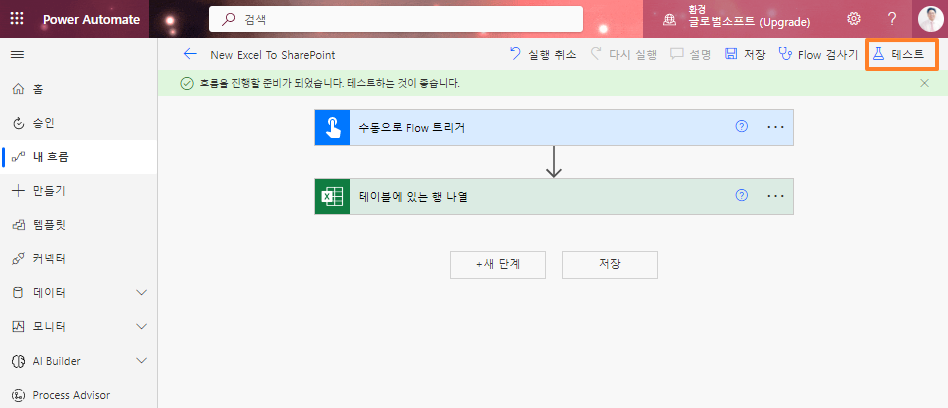
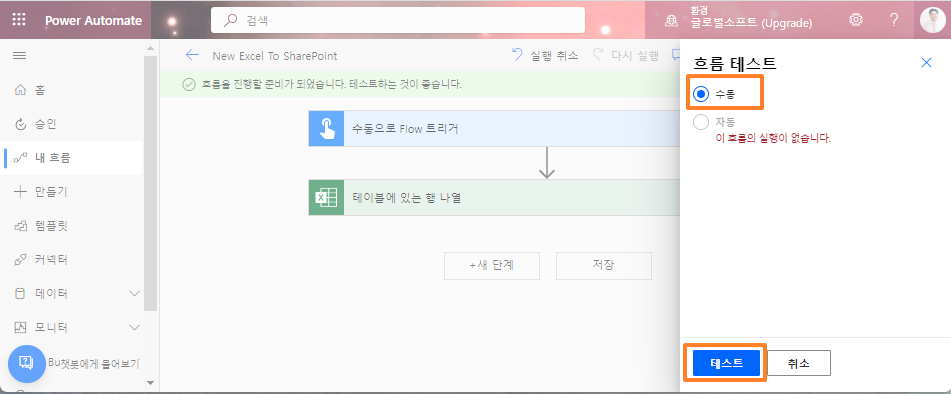
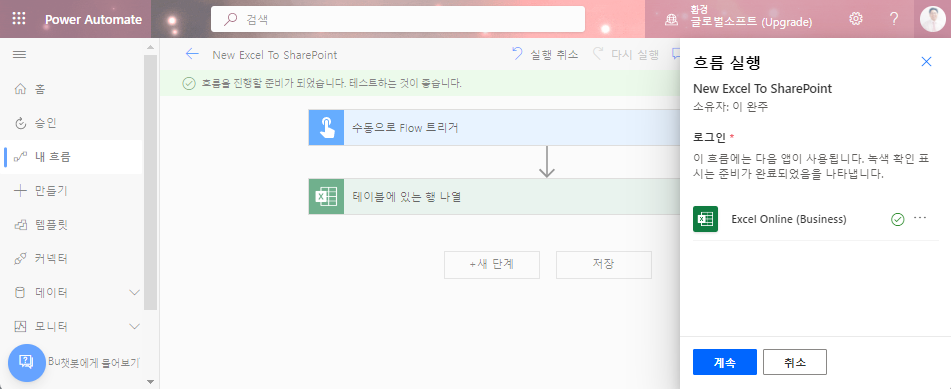
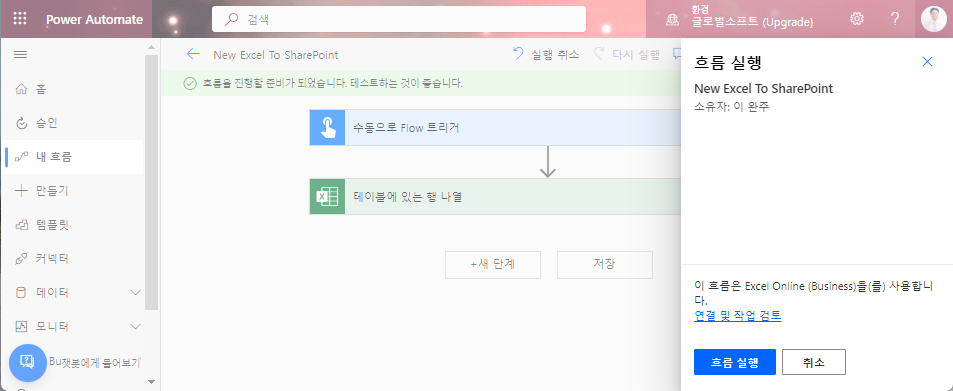
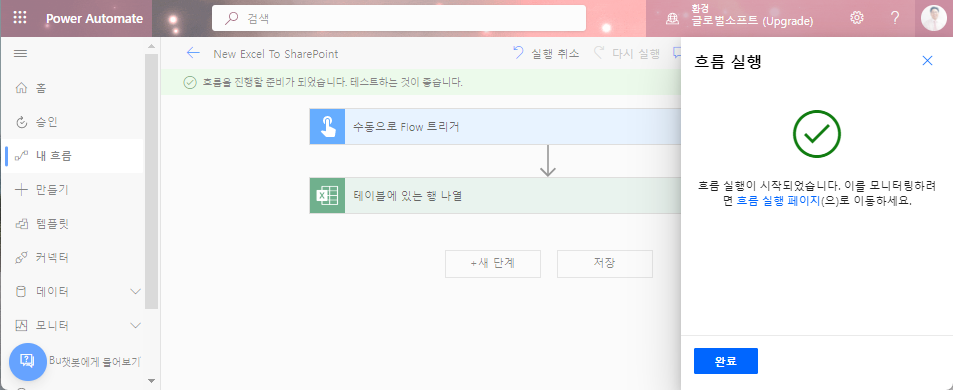
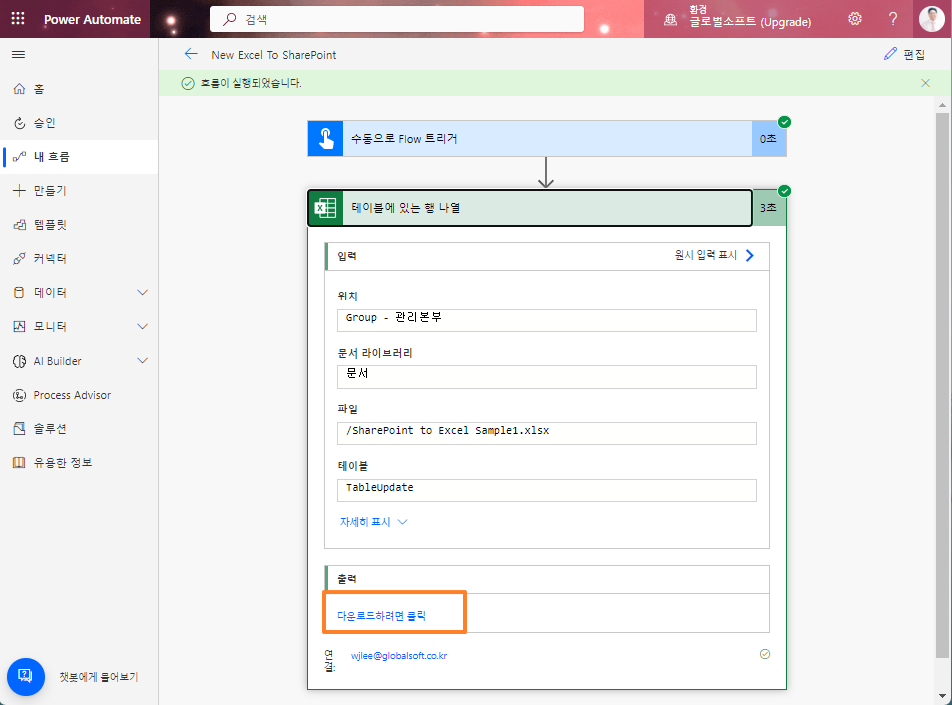
JSON 데이터를 확인할 수 있다. 해당 내용을 복사한다.
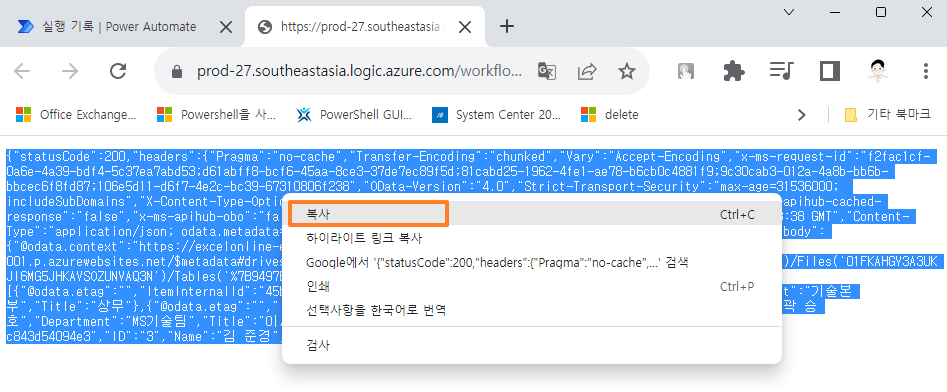
테스트 화면을 닫고.
새 단계 – JSON 검색 – JSON 구문 분석
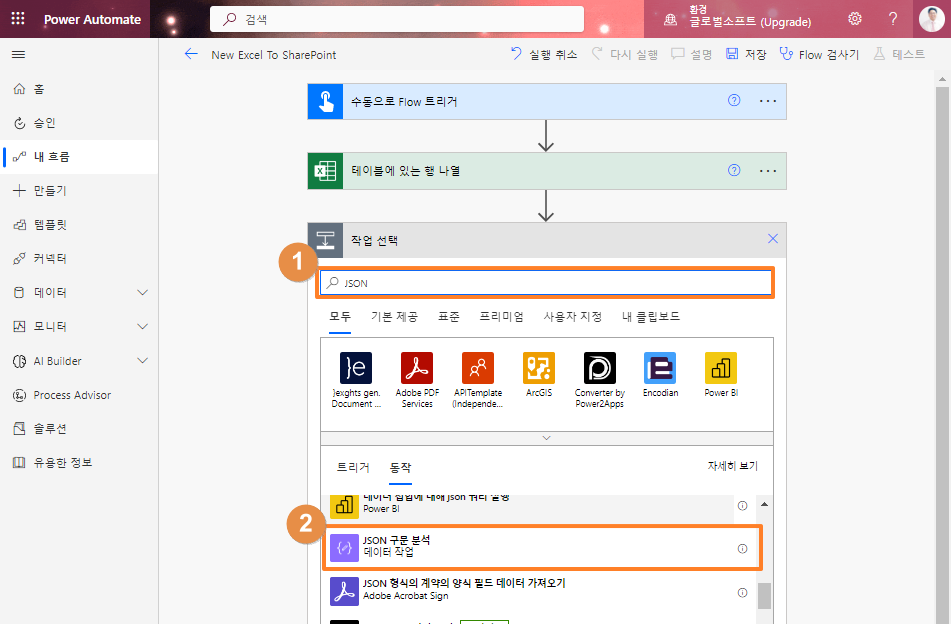
콘텐츠 선택하여 아래와 같이 선택
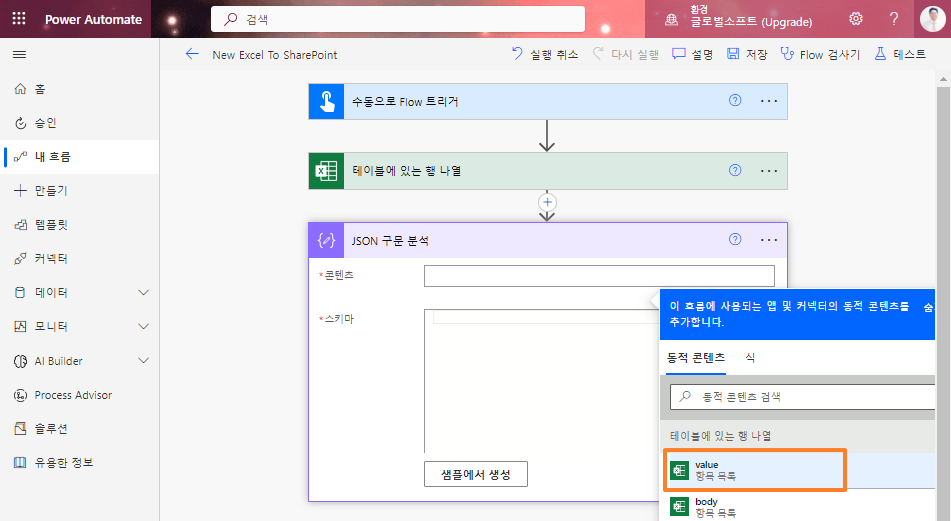
샘플에서 생성
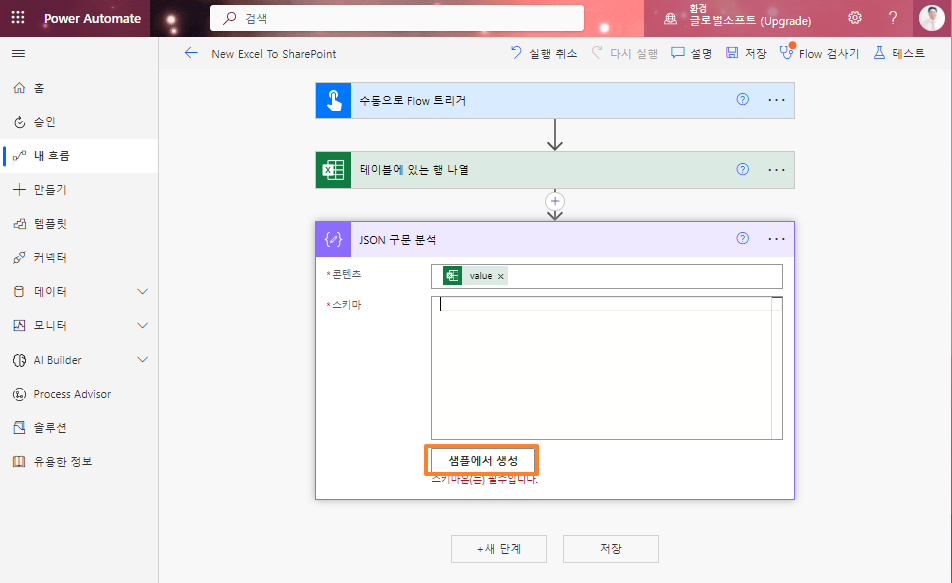
위에 복사해 놓은 JSON 내용을 붙여 넣기 후 완료
JSON 내용에 불필요한 값을 없애기 위해 다시 스키마 값을 복사하여 메모장에 붙여넣기 한다.

여기서 필요한 값은 아래와 같이 { "type": "array", 아래 값이 필요하게 된다.
Excel 값의 데이터를 확인해서 일치하는지 확인해 본다.
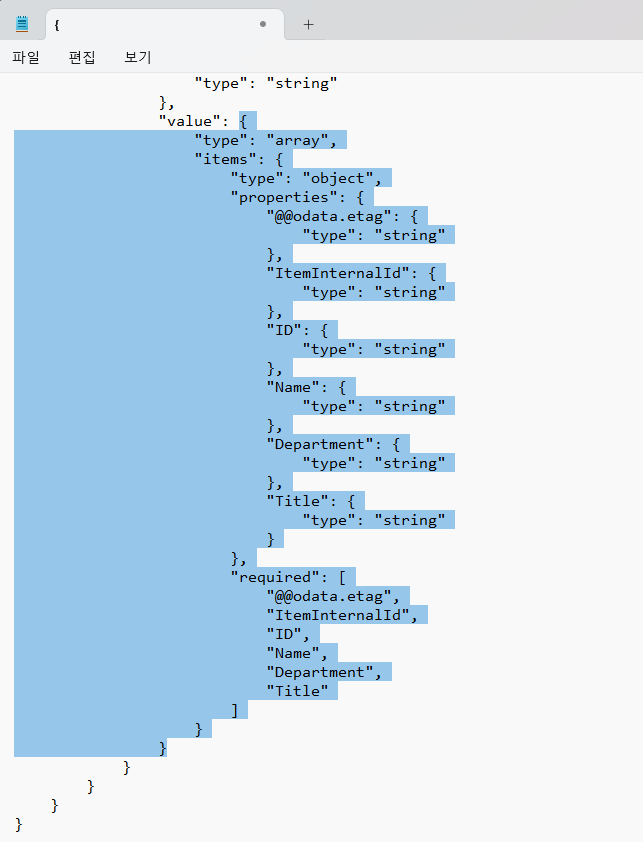
{
"type": "array",
"items": {
"type": "object",
"properties": {
"@@odata.etag": {
"type": "string"
},
"ItemInternalId": {
"type": "string"
},
"ID": {
"type": "string"
},
"Name": {
"type": "string"
},
"Department": {
"type": "string"
},
"Title": {
"type": "string"
}
},
"required": [
"@@odata.etag",
"ItemInternalId",
"ID",
"Name",
"Department",
"Title"
]
}
}
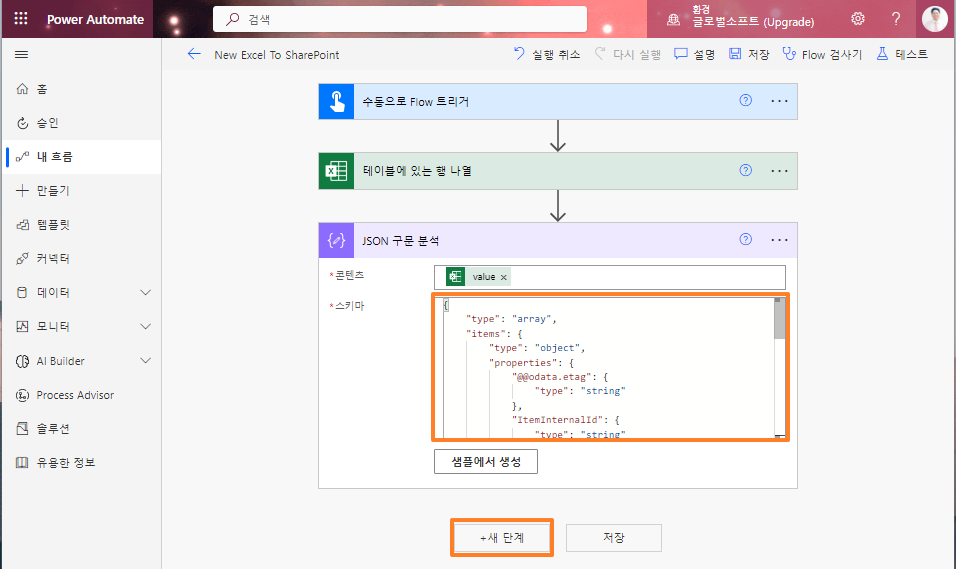
새 단계 – 컨트롤 – 반복 적용
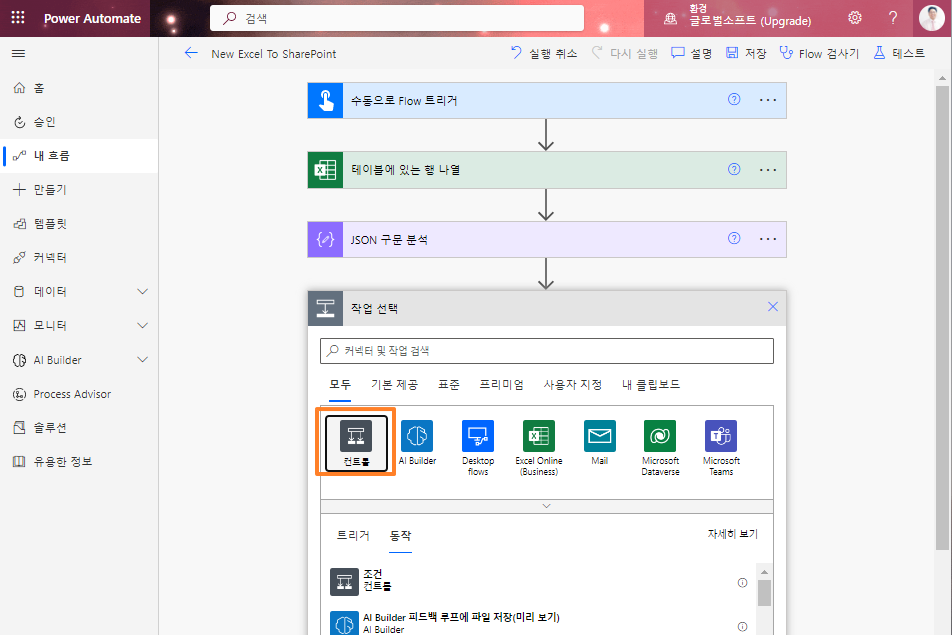
이전 단계에서 출력 선택 – 본문 – 작업 추가
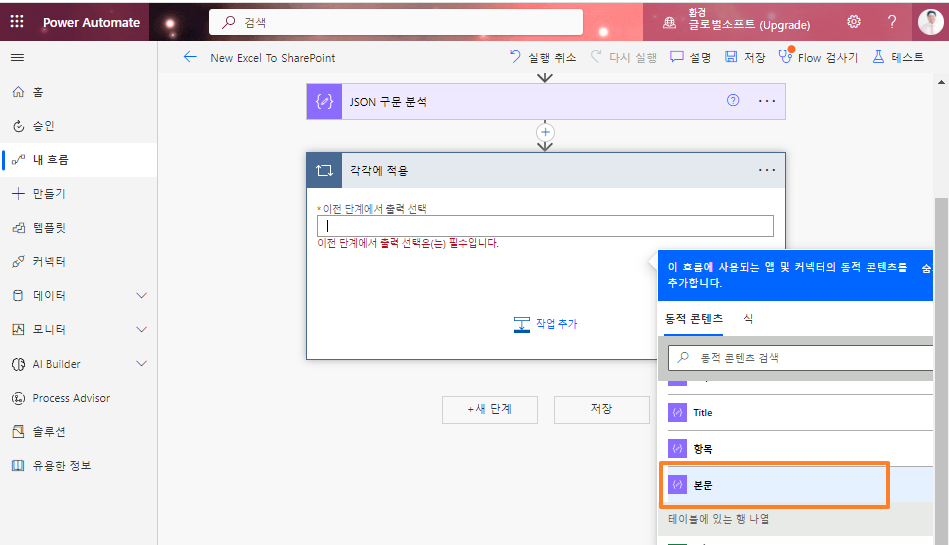

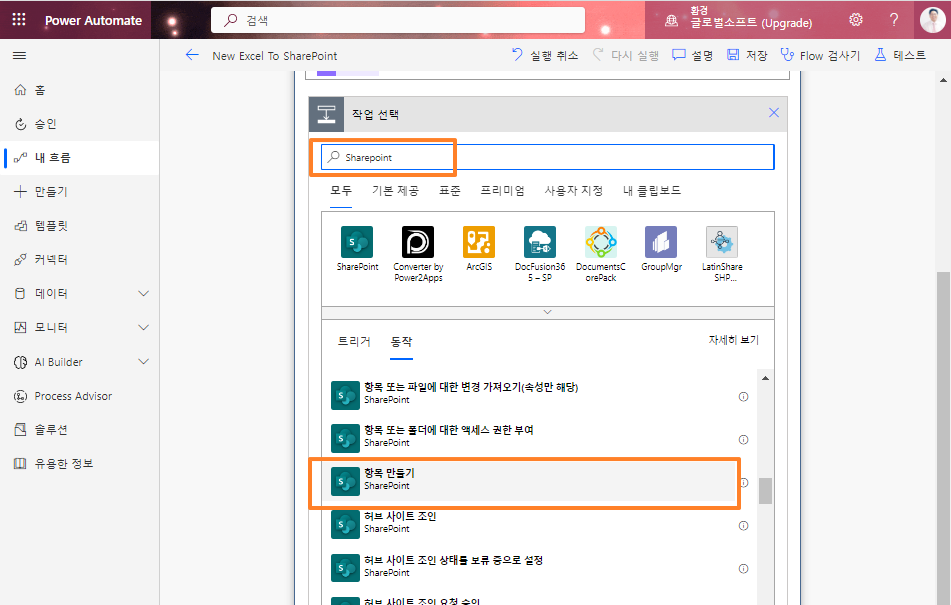

이제 저장 후 테스트를 하면 아래와 같이 SharePoint에 값이 들어가는 것을 알 수 있다.
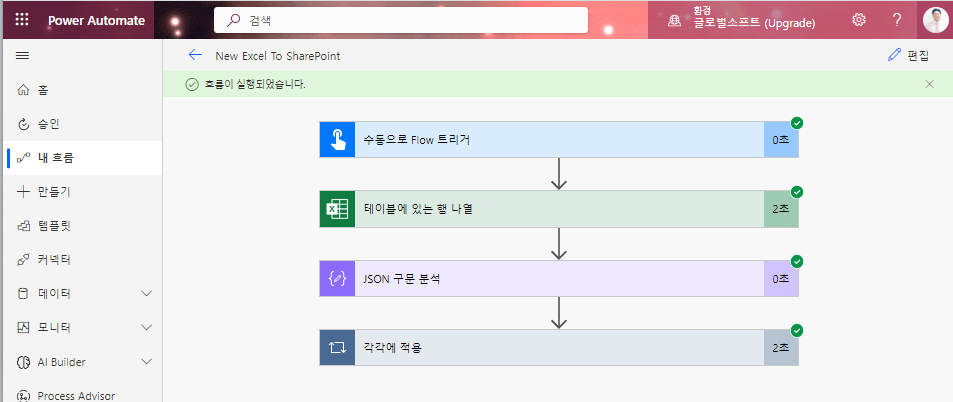
아래와 같이 기존의 값 아래에 값이 추가되는 것을 알 수 있다.

[참고 자료]
How to Send Excel Table Data to a SharePoint List Using Power Automate | 2022 Tutorial




댓글