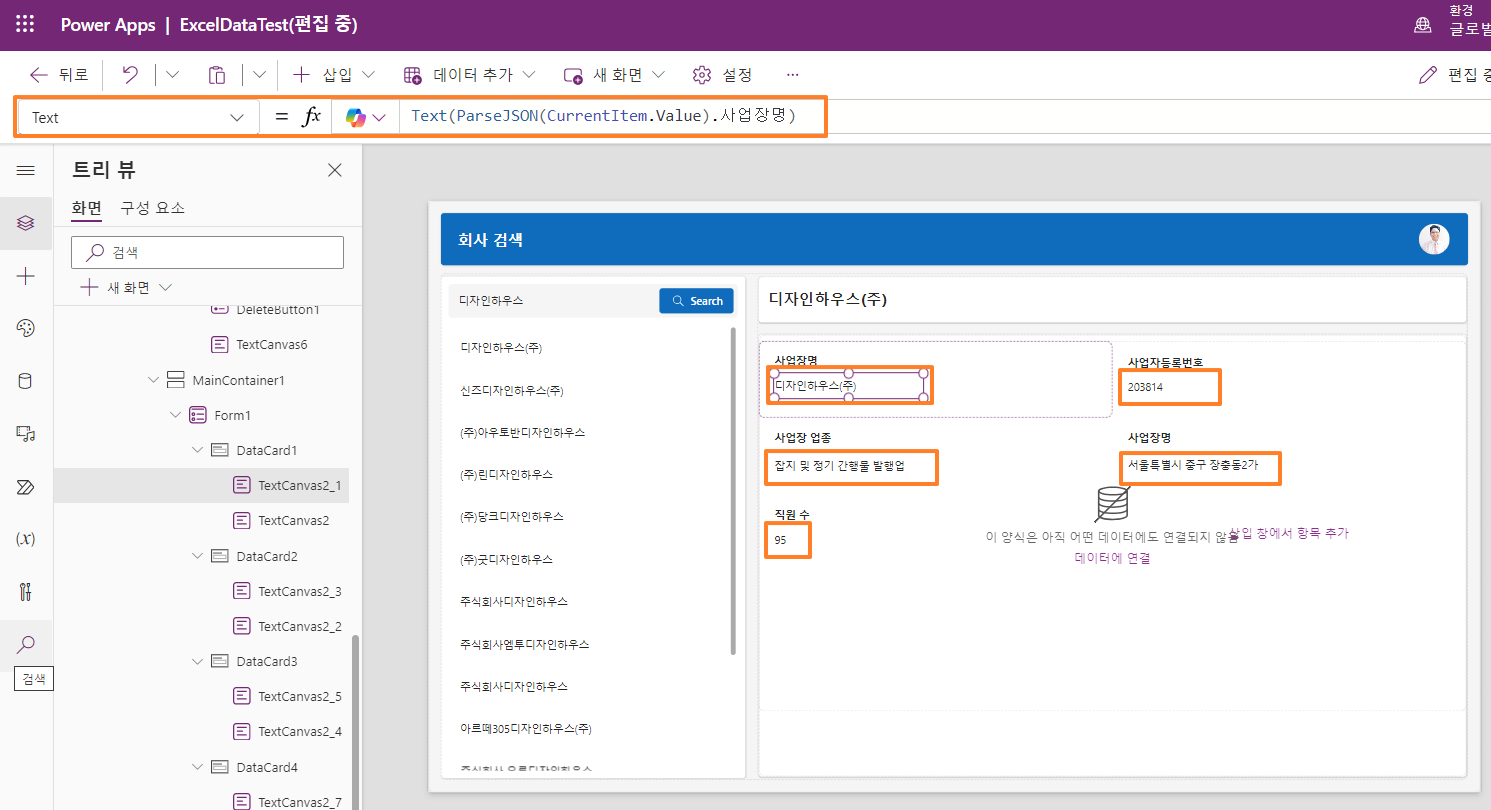Power Apps에서 Power Automate를 사용하여 Excel 자료 검색
회사의 대부분의 자료는 Excel로 구성 되어 있다.
Excel 자료를 동시 사용하여 업데이트 하는 것은 권장하지 않는다.
SharePoint Lists를 사용하면 보다 쉽게 관리가 가능하다.
Power Apps의 단점은 기본 500개 최대 2,000개 이상 가져오지 못하며 대단위의 자료를 검색하는데 문제가 된다.
또한 위임경고가 발생하게 된다.
Excel 데이터 추가는 Maximum 값이 64,000개를 초과하면 불러 올 수 없게 된다.

회사 정보가 536,603개의 Excel 데이터 여기서 사용한 데이터는 공공데이터로 국민연금 가입 사업자 정보를 활용
아래 사이트에서 자료는 다운로드 가능 https://www.data.go.kr/
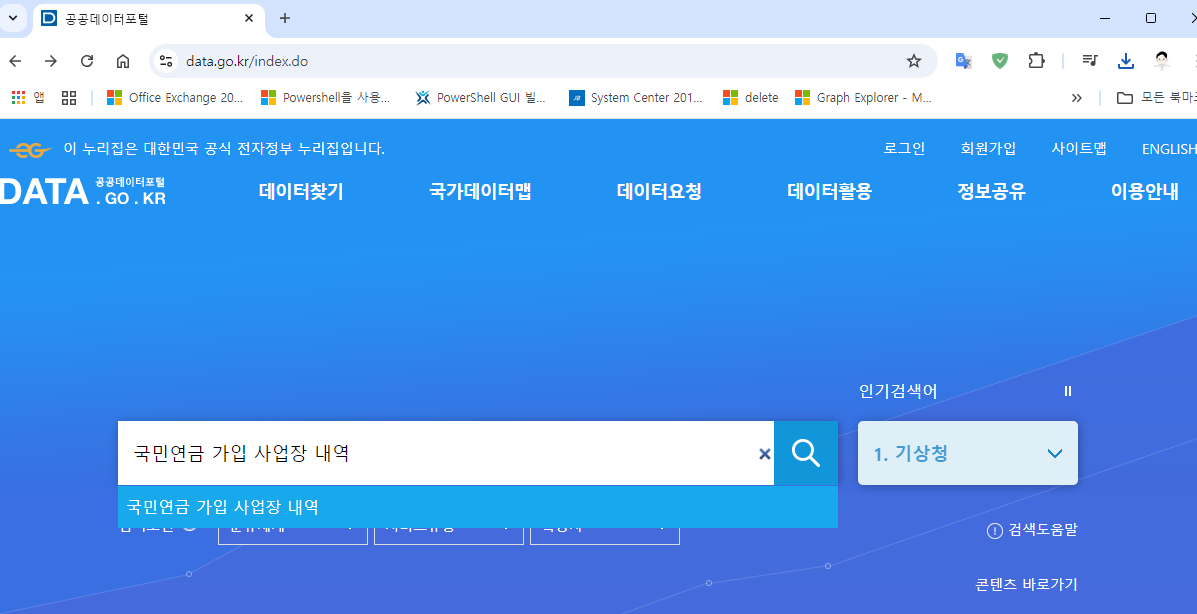
회사명으로 검색을 하여 정보를 가져오고 싶다면?
[결과 화면]
아래 검색을 이용해서 Excel 정보를 검색하여 원하는 값을 가져올 수 있음.
데이터가 많아 검색에는 다소의 시간이 걸린다.
필요시 화면 로딩 추가할 필요가 있으나 아래 내용에서는 생략 함.
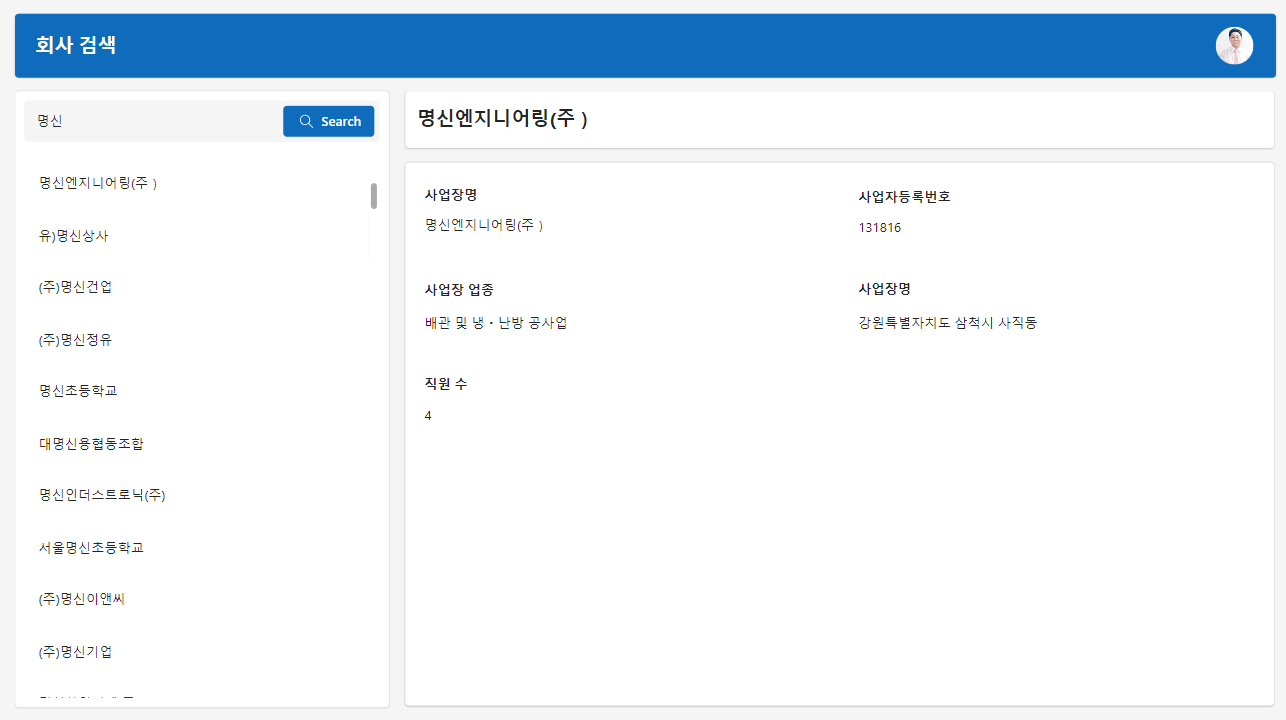
[진행절차]
1. Power Automate를 이용한 Excel 검색
2. 화면 디자인
3. Power Apps에서 정보를 가져와 표현하기
1. Power Automate를 이용한 Excel 검색
Excel data - 표 만들기
SharePoint에 저장
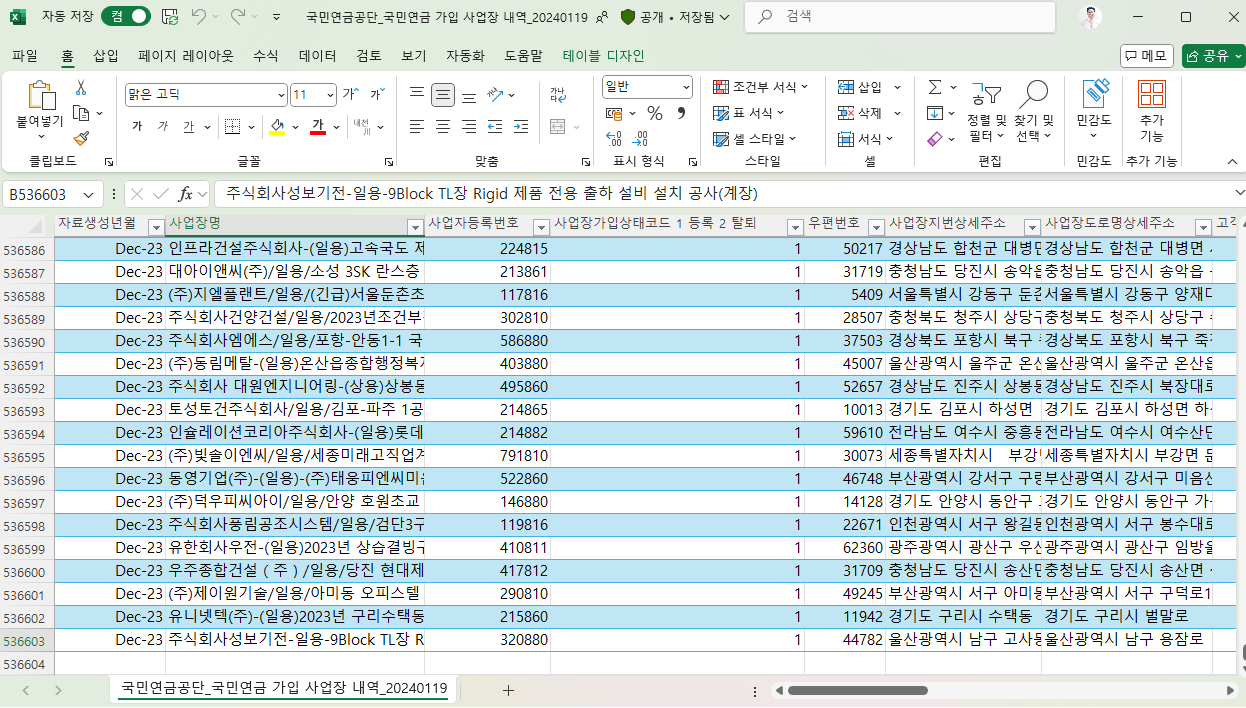
텍스트 - Company 등록
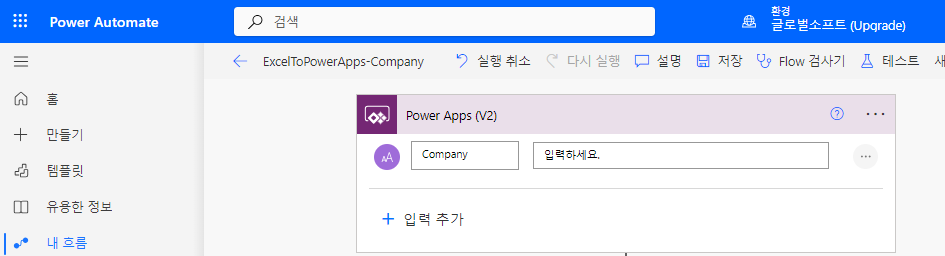
작업 추가 - Excel Online(Business) - 테이블에 있는 행 나열
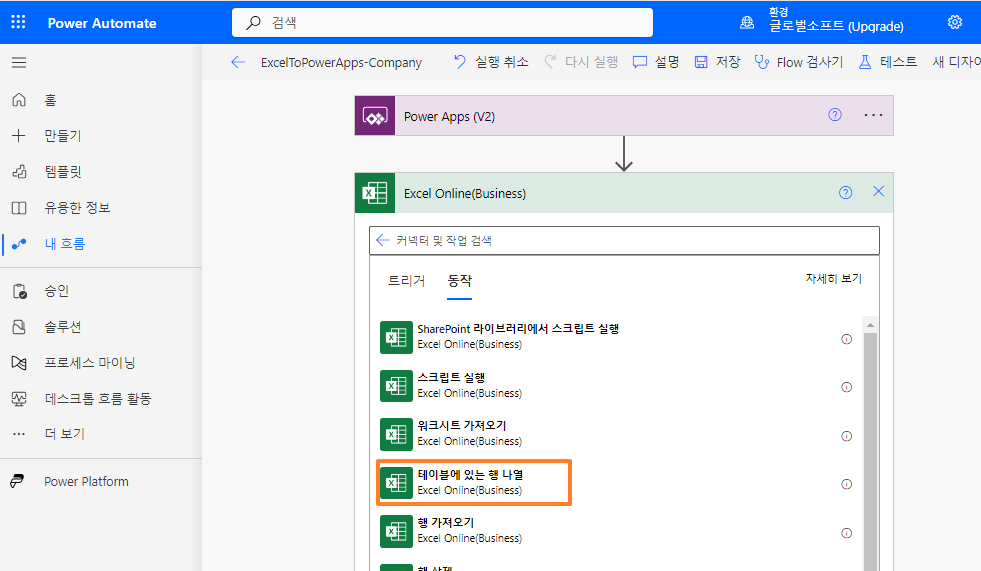
이름 바꾸기 - 테이블에 있는 행 나열을 excel로 바꿈
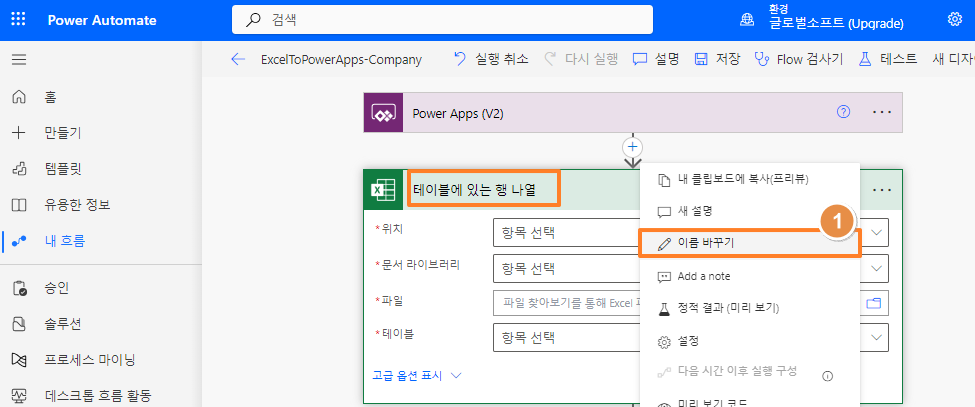
SharePoint에서 해당 위치 및 파일 지정
표에서 사업장명으로 검색 - 사업장명에 해당 이름이 일부 포함되어 있으면 검색
contains(사업장명,'@{triggerBody()['text']}')
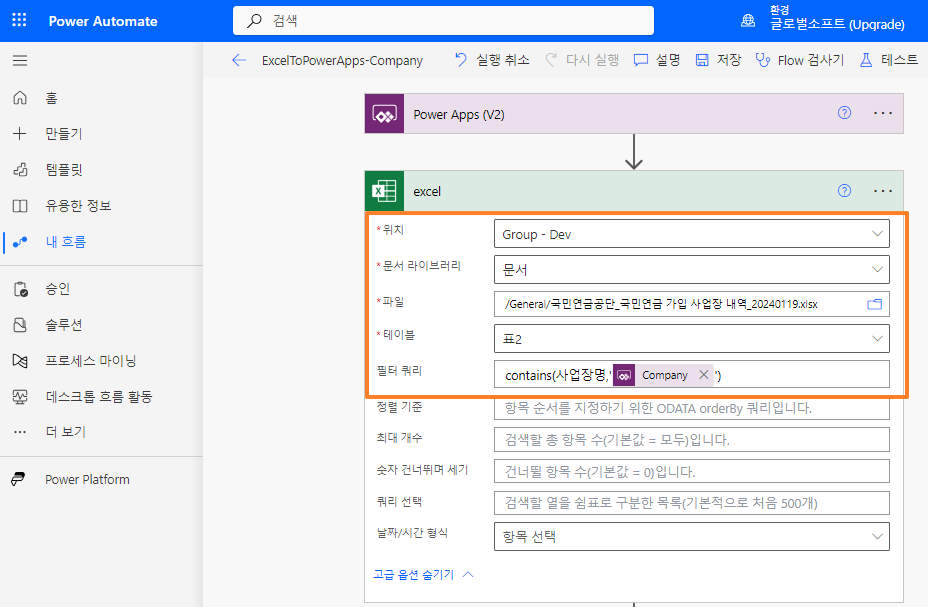
텍스트 추가 - Result
식 추가
join(outputs('excel')?['body/value'], ';')
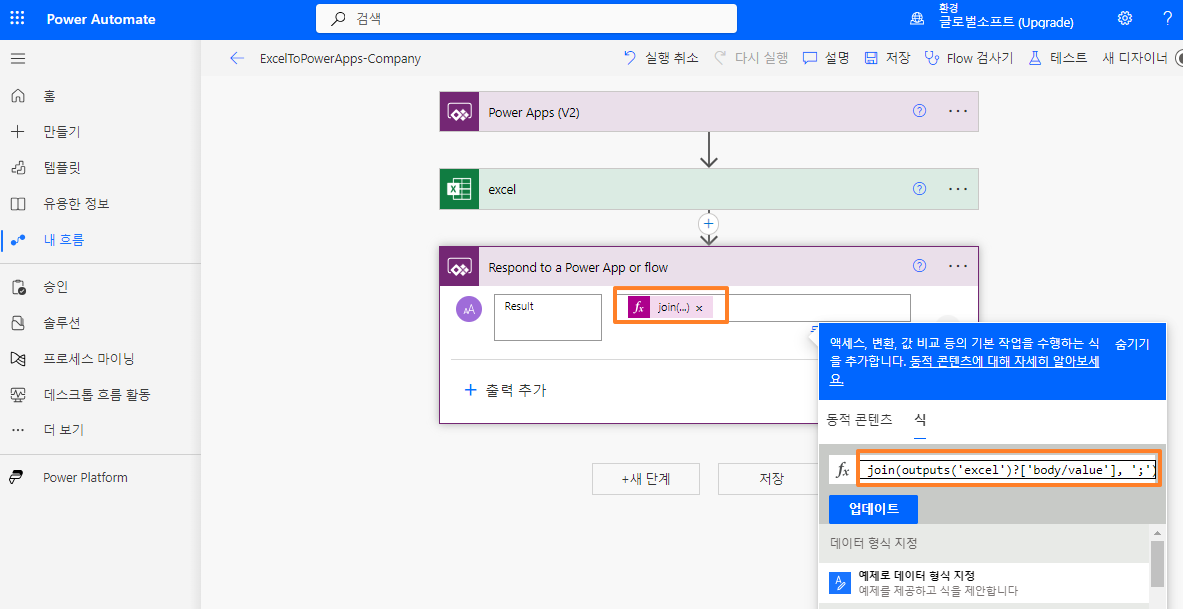
2. 화면 디자인
만들기 - 시작 (빈 앱) - 빈 캔버스 - 앱 이름(태블릿) - 만들기
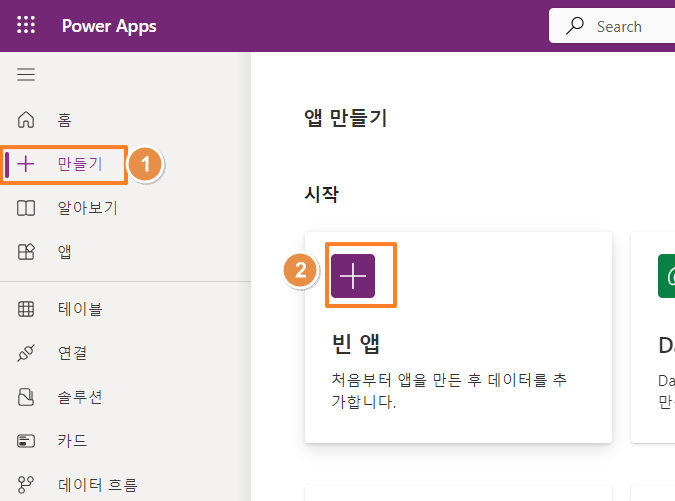
새 화면 - 테이블 및 양식
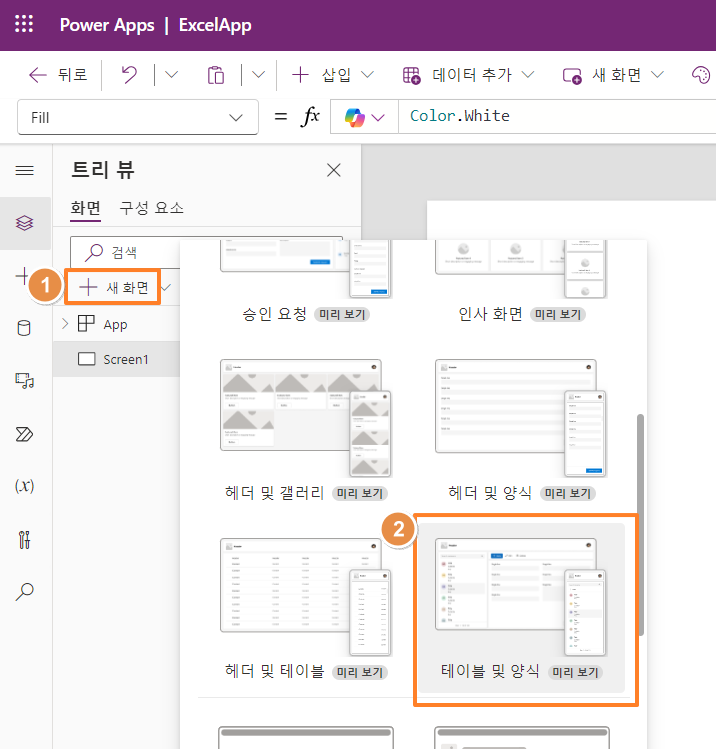
3. Power Apps에서 정보를 가져와 표현하기
Power Automate - 흐름 추가 - 위에서 만든 PowerAutomate 지정
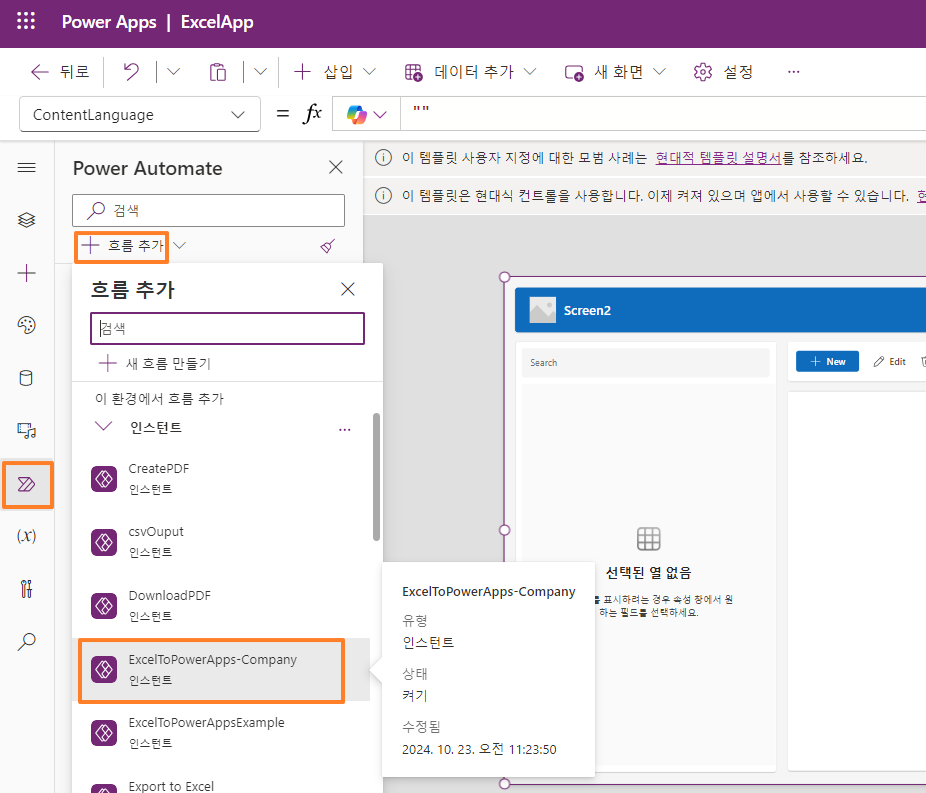
3. Power Apps에서 정보를 가져와 표현하기
검색 버튼을 눌렀을 때 Power Automate 실행하여 데이터 가져오기
Text 값을 ;으로 Array 구성
OnSelect 속성
|
// PowerAutomate에서 검색한 결과 값을 resultString을 지역 혹은 전역 변수로 선언 할 수 있다.
// UpdateContext({resultString : ExcelToPowerAppsExample.Run(SearchInput1.Value)})
Set(
resultString,
'ExcelToPowerApps-Company'.Run(SearchInput1.Value)
);
// 세미콜론으로 구분된 문자열을 배열로 변환
Set(
resultArray,
Split(resultString.result,";")
);
|
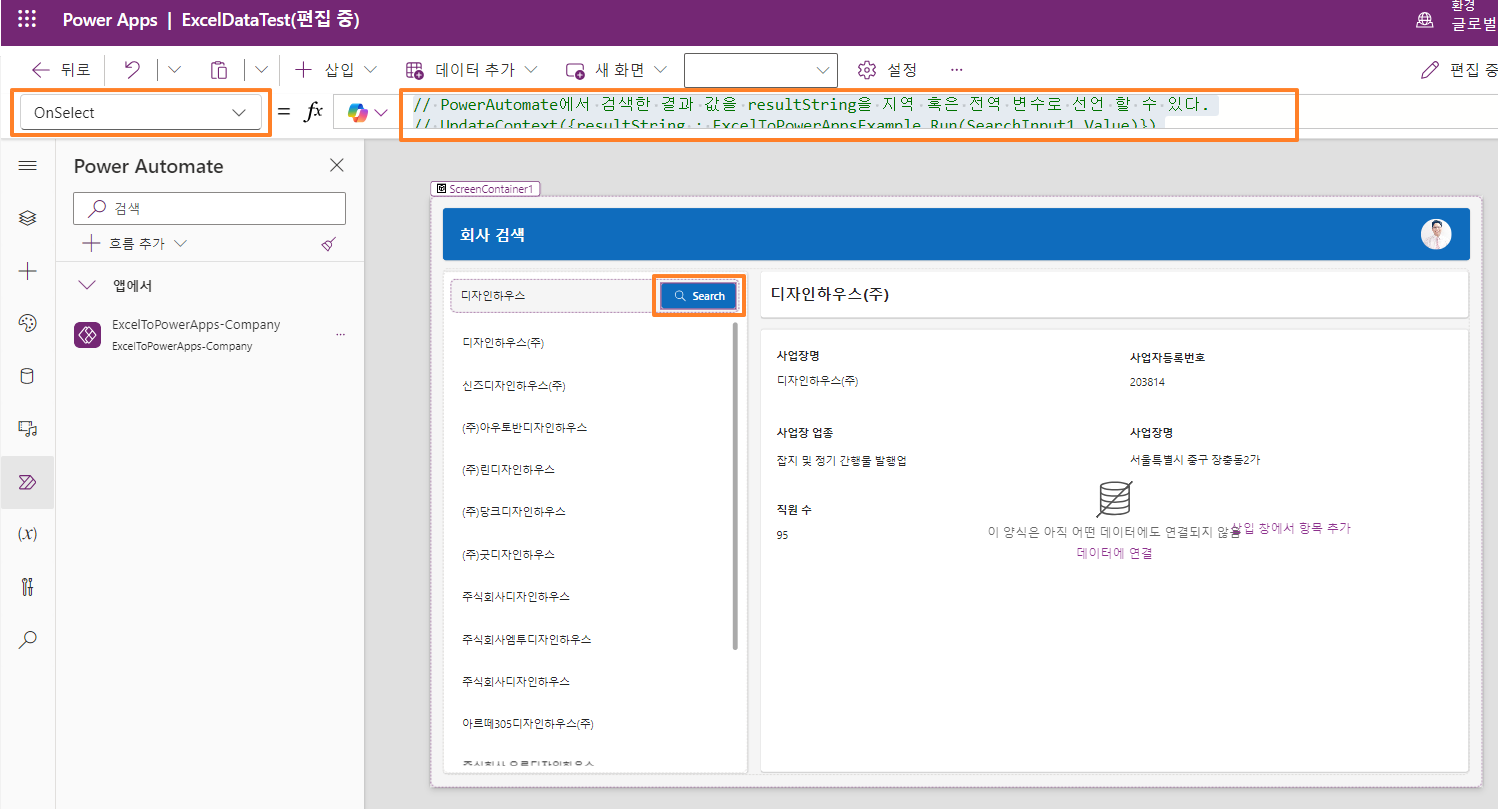
기존 Table을 제거하고 갤러리를 추가하여 설정
| Items = resultArray |
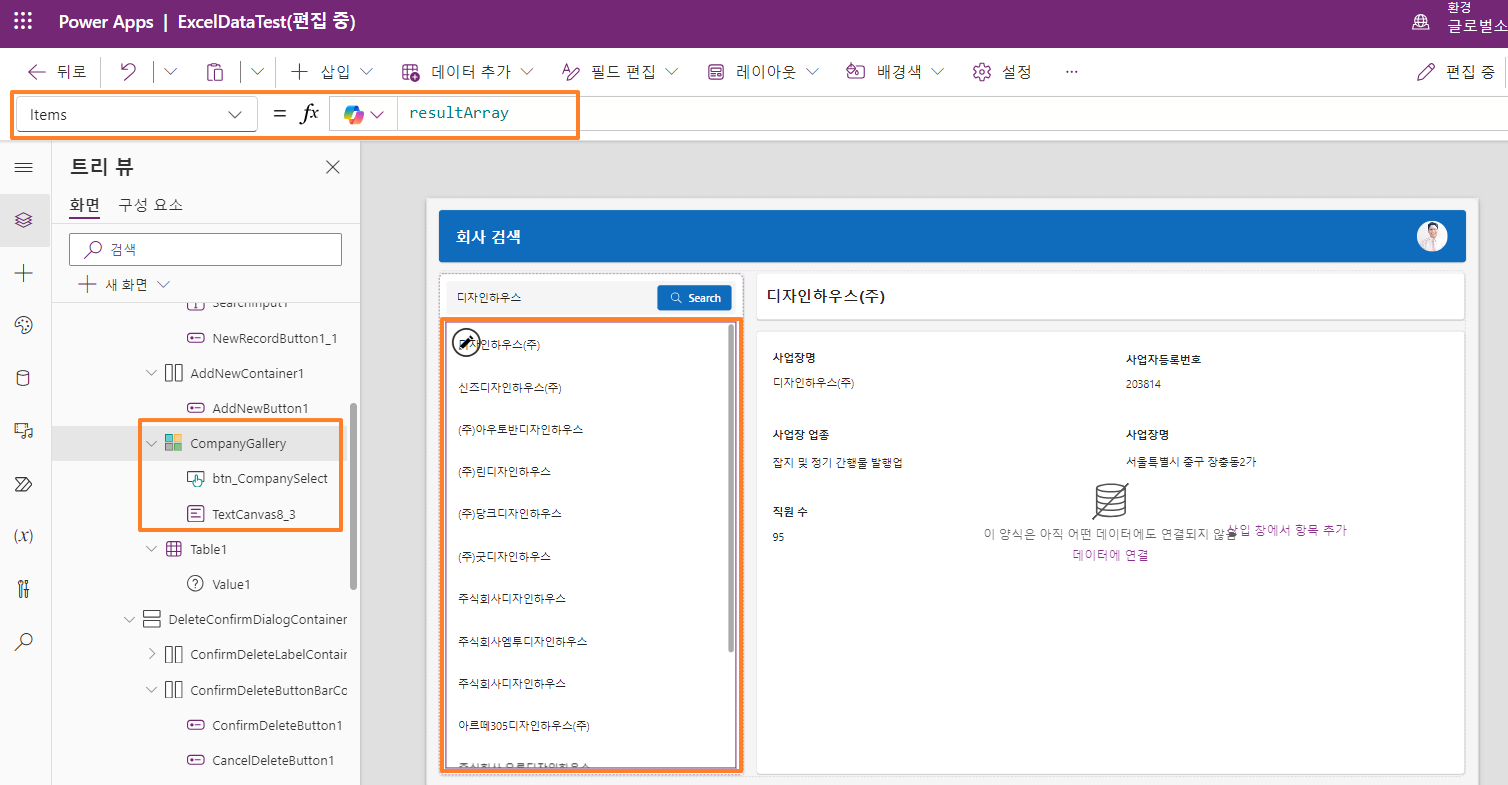
검색된 사업장명 표시
| Text = Text(ParseJSON(ThisItem.Value).사업장명) |

검색된 값을 선택하면 해당 값을 CurrentItem 변수에 저장
|
OnSelect = UpdateContext({CurrentItem:ThisItem})
|
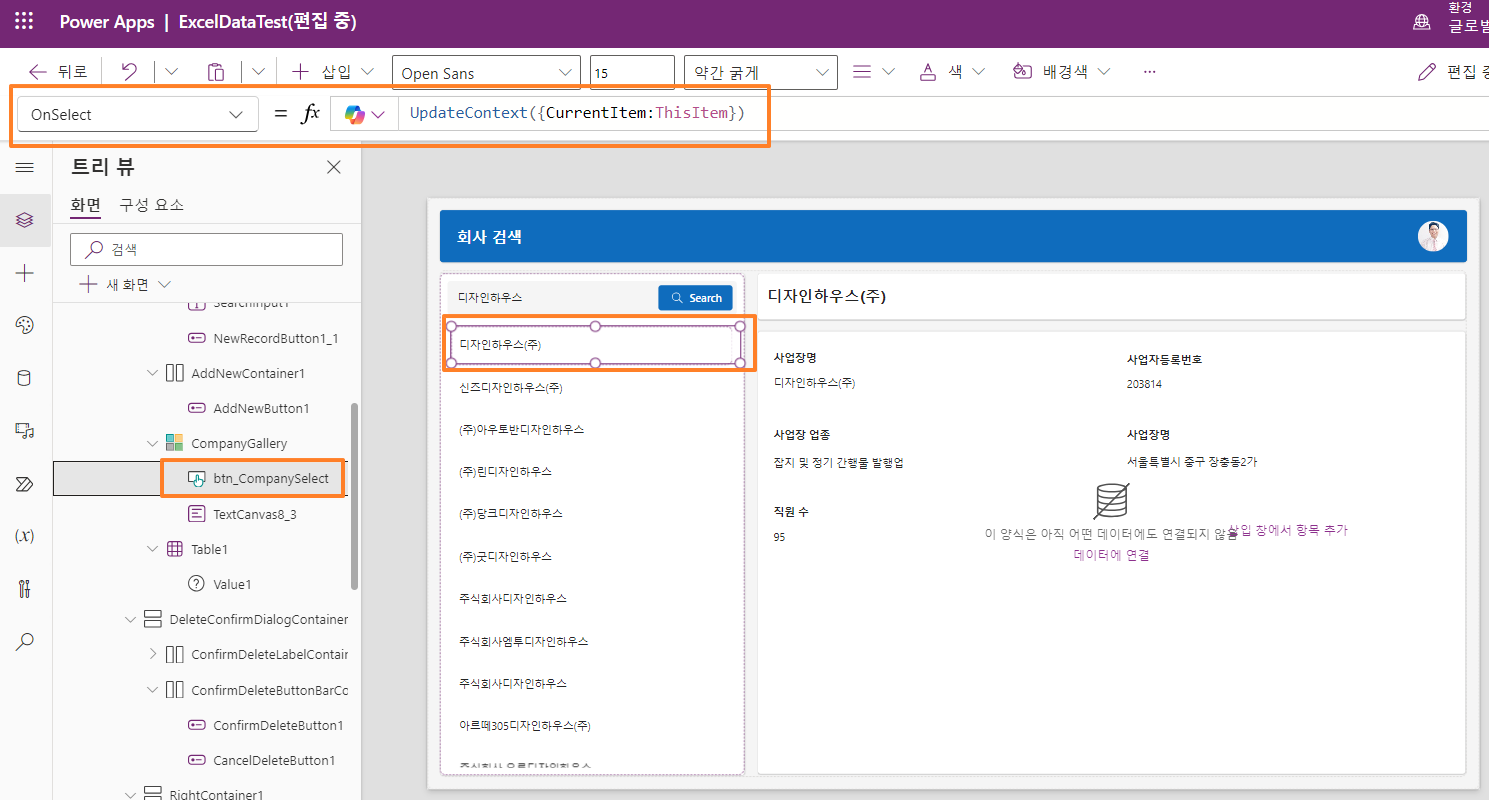
Form
| DataSource = resultArray |
필드 편집 - 사용자 지정 카드 추가
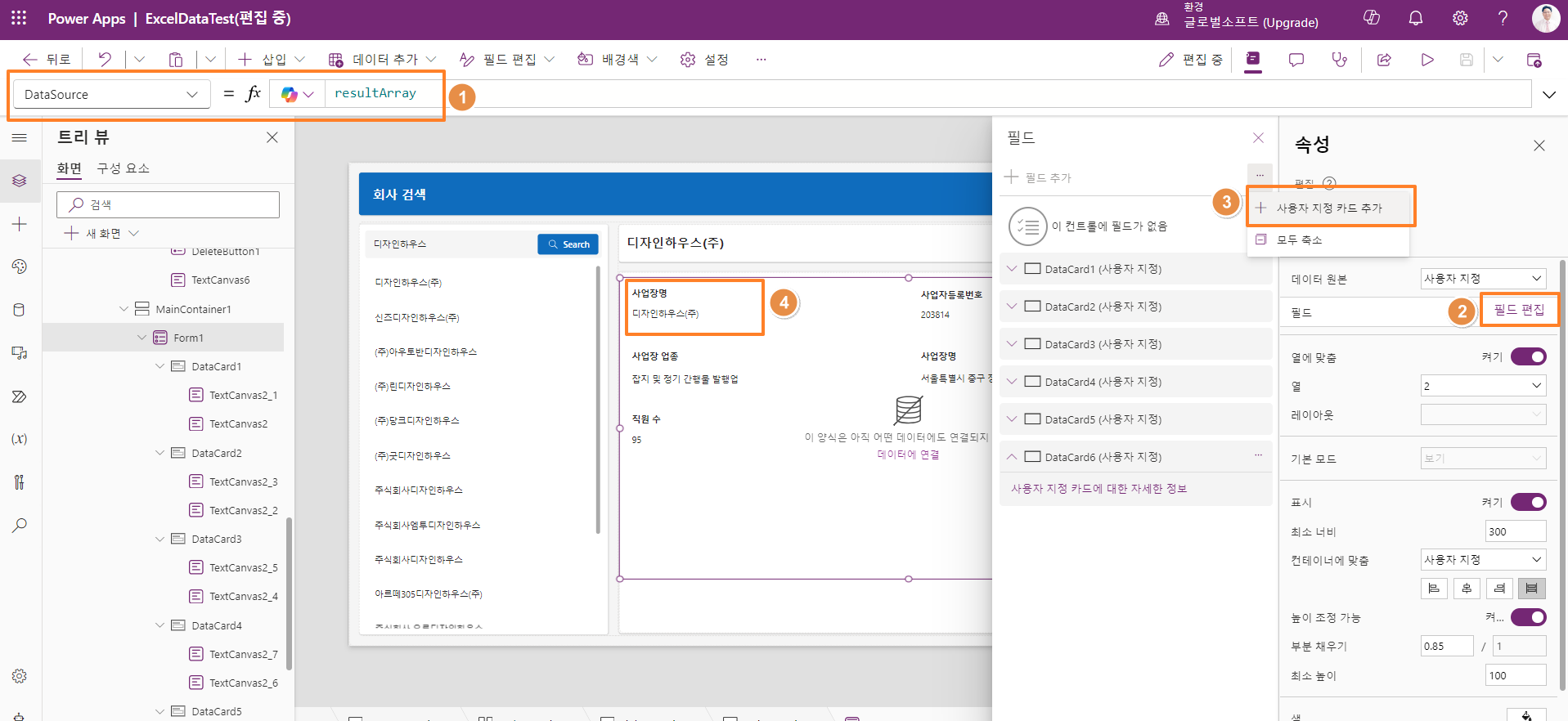
각각의 Text 속성 값 설정
|
Text(ParseJSON(CurrentItem.Value).사업장명)
Text(ParseJSON(CurrentItem.Value).사업자등록번호)
Text(ParseJSON(CurrentItem.Value).사업장업종코드명)
Text(ParseJSON(CurrentItem.Value).사업장지번상세주소)
Text(ParseJSON(CurrentItem.Value).가입자수)
|